노트북램추가 5분 만에 하는 법
안녕하세요 부의 노래입니다.
오늘 포스팅은 노트북램추가에 대한 내용입니다. 많은 분들이 컴퓨터가 느려졌다고 생각했을 때 제일 먼저 떠올리는 것이 포멧일 것입니다. 그 뒤로 하드웨어적인 부분을 손댄다고 하면 주로 램 교체를 생각하시곤 하죠.
램 가격이 예전에 비해 많이 저렴해졌기에 스스로 교체하는 방법을 알고 계시다면, 저렴한 가격으로 좋은 성능 향상을 기대해볼 수 있는 것이 바로 노트북램추가입니다. 오늘은 이것에 대해 설명드리도록 하겠습니다.
ㆍ준비물
1) 노트북 2) 추가할 램 3) 드라이버 4) 못쓰는 카드 등

이전에 설명드린바와 같이, 저의 경우 새 노트북을 구입했습니다. 기존에 구입한 노트북에 비해 좀 더 저렴한 가격으로 구매했기에 아낀 비용에 조금의 추가 비용을 들여 램 구입 후 램추가를 직접 해보기로 했습니다.
ㆍ램 구입시 주의점
-> 제조사 홈페이지 또는 판매자 문의를 통해 해당 노트북에 지원되는 or 기존에 설치되어 있던 램의 사양을 알아야합니다. PC3 방식이 있고 PC4 방식이 있으며 최근 나온 노트북들은 PC4 방식입니다.
이 중에서도 21300 모델이 있고 19200 모델이 있는 등 굉장히 다양합니다.
새 노트북을 구입하셔서 램 추가를 고려하시는 분이라면, 보통 노트북 판매처에서 램 업그레이드도 같이 진행하기에
어떤 램으로 추가되냐는 문의를 하시면 EX) PC4 21300 모델로 교체됩니다 등으로 안내를 해주실겁니다. 제조사 홈페이지나 제조사에 문의하면 가장 정확하구요! 아니면, 프로그램을 통해 알아보는 방법도 일부 있습니다.
저의 경우, 노트북 구매 당시 다른 분이 물어본 답변을 보고 PC4 2666 모델 (21300) 이 호환된다는 것을 알았고,
제조사 홈페이지에서도 확인해보니 PC4 2666 모델임을 확인해 인터넷 쇼핑몰을 통해 PC4 2666 노트북용램 8GB 제품을
4만원 초반대에 구입했습니다.
포장도 꼼꼼하게 되어 있었고 마우스패드와 드라이버도 증정품으로 주는 좋은 곳이었습니다!

주문 하루만에 안전하게 배송되어 온 마우스패드, 램 8GB, 드라이버 입니다.
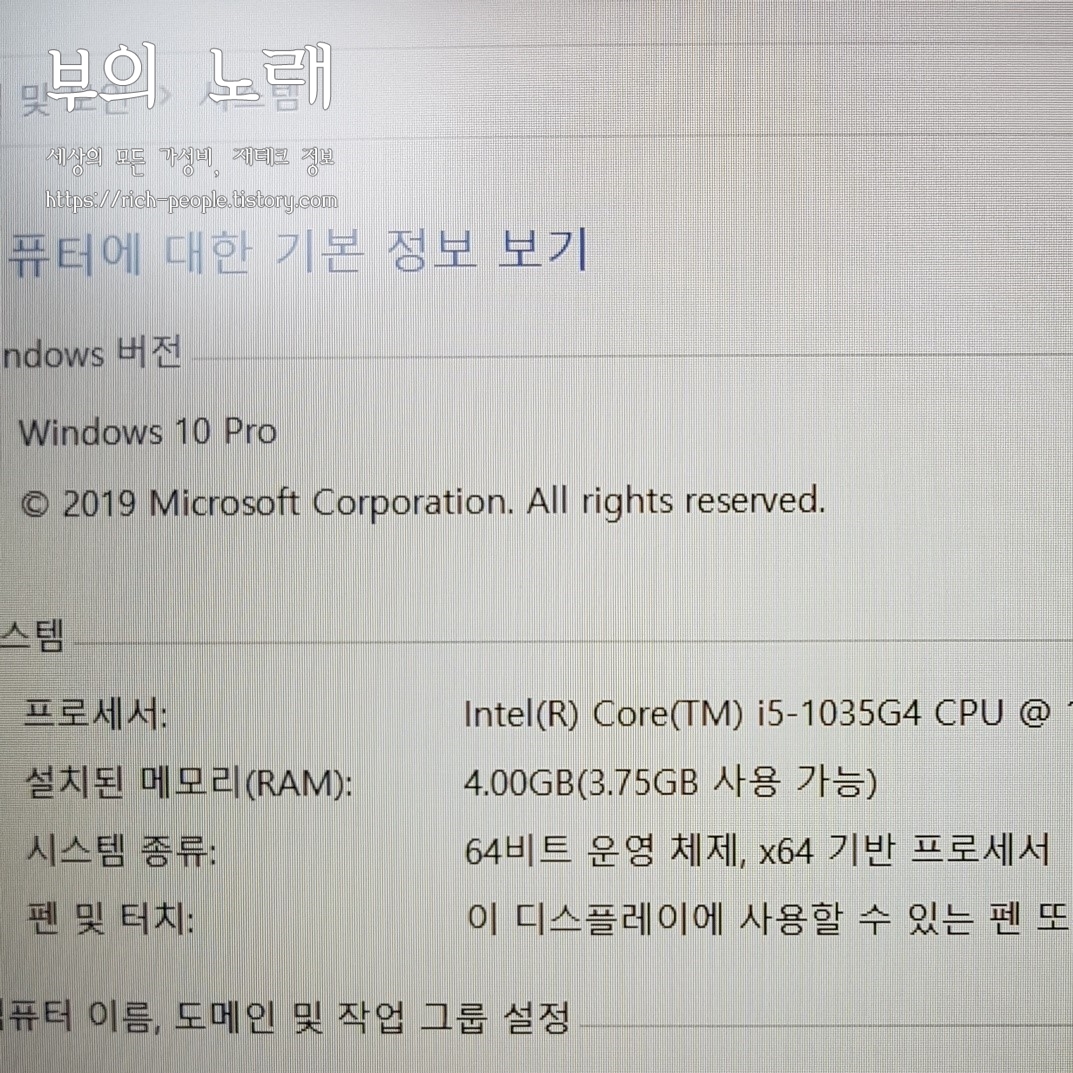
처음 노트북 램 사양을 보면 4GB 인 것을 알 수 있습니다.
해당 노트북은 온보드 방식 (보드에 탑재된 램)으로 교체가 불가능했고, 대신 추가 슬롯 (새로 끼워넣을 수 있는 곳) 을 제공하고 있었기에 8GB를 구입해 장착하기로 하였습니다.
즉, 4GB에 램 추가하여 총 12GB로 만들 생각이었습니다.

뒷 판을 분해해야하는 방식입니다.
해당 노트북 모델은 레노버 아이디어패드 슬림3 모델이며, 전체 밑판을 드러내야 램이 나오는 구조입니다.
아래판에 있는 나사 10개를 드라이버로 풀러주시면 됩니다.

나사 위치마다 사이즈가 약간 다르니, 분해하실 때 위치에 주의해주세요

못쓰는 딱딱한 카드나 주걱 등으로 노트북 가장자리 부분 홈에 살살 밀어넣습니다.
기스가 나면 안되기에 최대한 조심스럽게 넣어주시고 조금씩 깊게 넣어주시면 됩니다.
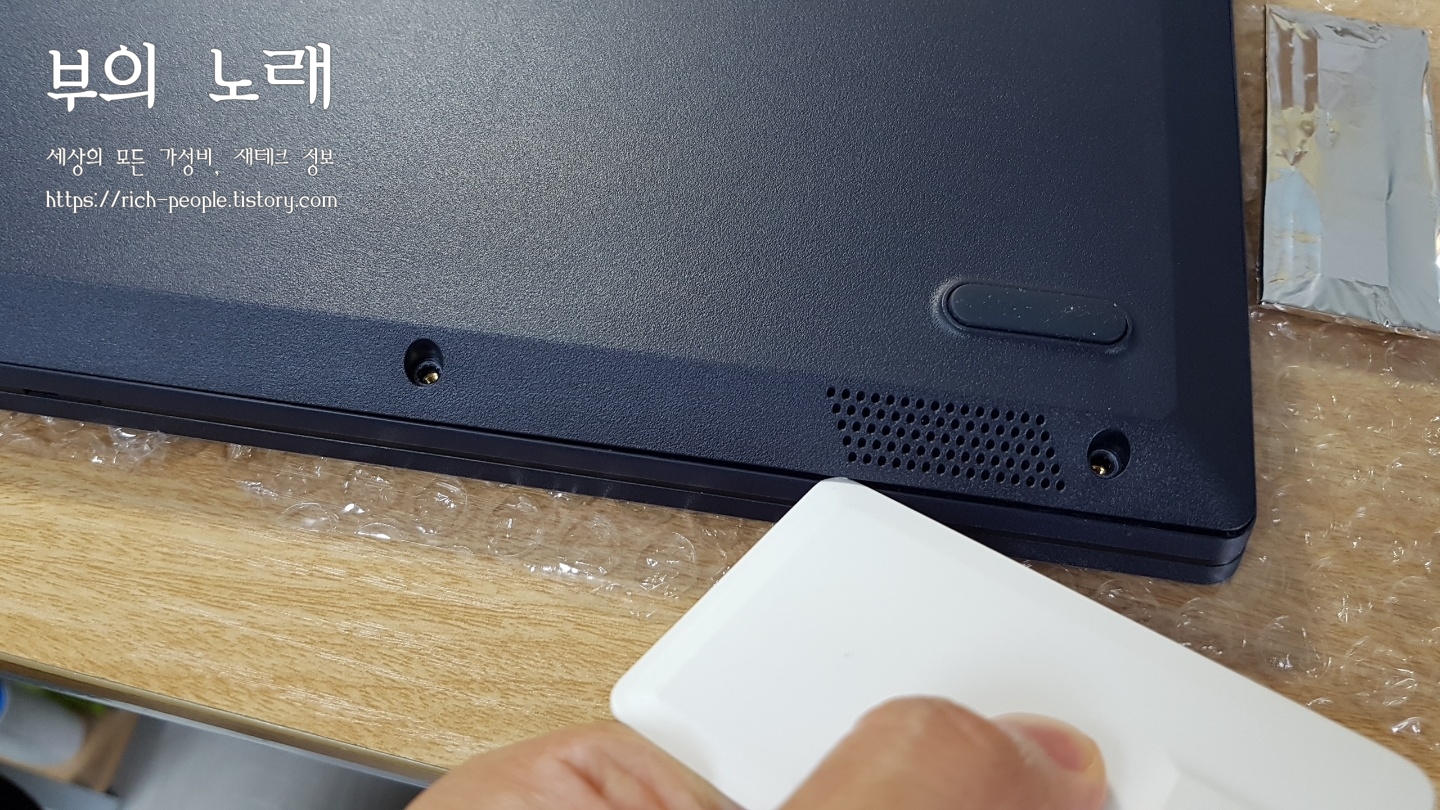
"턱" 소리가 나면서 살짝 벌어지면 이에 맞춰 옆에도 살살 찔러넣으며 분해해줍니다.
강화 플라스틱 밑판이 체결된 상태로 되어 있기에 물려있는 부분을 살짝씩 눌러주면 쉽게 분해가 되는 구조입니다.

차근차근 조심스럽게 넣어주시면서 분해해주시면 됩니다.
다만, 레노버 제품의 경우 하단 부분이 플라스틱으로 되어 있는지라 밑판 연결부위들이 약합니다.
힘으로 억지로 분해하시게 되면 연결부위 (갈고리모양)가 부러져 헐거워질 수 있으니 주의해주세요.
특히 LCD 기반쪽에 있는 연결부위들이 특히 약한 것 같으니 LCD 기반 쪽 분해시 제일 조심하시기 바랍니다.

밑판을 분해하면 위와 같습니다.

배터리 용량도 보입니다. 4610mAh / 35Wh 배터리가 삽입되어 있고 4400mAh 정도로 보면 될 것 같습니다.
배터리는 2Cell 이며, 광고에는 10시간 간다고 광고하고 있으나 실제 사용시간은 3~4시간 정도입니다.
다만, 마이크로소프트 스토어에서 레노버 전원공급 관련 어플을 제공하는데 해당 어플을 활용하시면
충전이 50~60%로 제한돼 배터리 수명을 오래 보존하는 형태로 설정할 수 있습니다.
(집에서 사용할 땐 위의 설정을 해놓고 어댑터를 항시 꽂아서 사용하는게 배터리를 오래 쓸 수 있다고 합니다.)

위의 부분이 추가 램슬롯입니다. 노트북램추가를 희망하시는 분이라면 레노버 제품의 경우 위와 같은 부분에 램을
추가하시면 됩니다. 다른 노트북도 대부분 비슷합니다. 온보드 형식이라면 위와 같이 1개 램만 추가하실 수 있으며,
램이 장착된 모델이라면 기존 램을 탈거하고 새로 교체하실 수도 있습니다.

하드디스크도 추가로 장착할 수 있게 되어 있는데 따로 케이블이나 트레이는 들어있지 않습니다.
asus 제품은 기본적으로 트레이를 제공하던데 레노버는 없는게 아쉽더군요.
저야 외장하드를 활용할 예정이기에 크게 상관은 없습니다.

제가 새로 구입한 램 8기가 입니다. pc4 2666v 이며, 해당 노트북과 호환된다는 확인 후에 구매했습니다.
배송비까지 해서 4만원 초반대로 구입했고 배송도 굉장히 빨랐습니다. 삼성전자 새 제품 정품입니다.
2011이라는 번호는 20년도 생산제품으로 11주차에 생산되었다는 내용입니다. 완전 새제품입니다.

램슬롯에 램을 가져다대시면 위와 같이 비스듬하게 꽂힙니다. 방향은 노트북마다 다르긴 한데 PC4 램의 경우,
좌우 간격이 달라 램 슬롯 모양에 맞추면 알아서 방향이 맞아지는 형태입니다. 위와 같이 비스듬하게 삽입하시고 가볍게 꾹 눌러주시면

옆에 있는 쇠버클이 채결되면서 딸각하는 소리와 함께 장착됩니다. 분해는 역순이겠죠.
이렇게 되면 노트북램추가는 끝이 났습니다. 말이 길었지만 실제로 해보시면 5분이면 가능하답니다.
다시 뒷판을 덮고 나사 조여주고 노트북을 켜서 확인해봅니다.
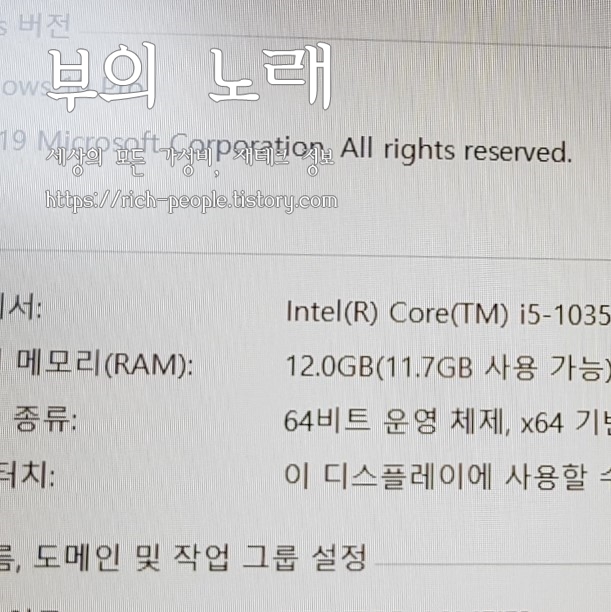
램 12GB로 정상 인식되는 것을 확인했습니다. 보통 프로그램 돌리게 되면 램이 3~4기가씩 차게 되는데 이에 최근에는 8기가 정도는 돼야 원활하게 사용할 수 있다고 생각됩니다. 12기가가 넘어가면 포토샵 같은 나름 고사양 프로그램이나 영상 편집 등에도 버퍼링 없이 빠르게 사용이 가능합니다. 물론 16기가, 더 나아가 32기가 식으로 램은 높으면 높을수록 좋지만, 메인보드마다 지원 한계가 있기도 하니 꼭 구입 전 제조사나 판매처에 문의 후 램 추가하시길 바라겠습니다.
이것으로 노트북램추가 5분 만에 하는 법을 마칩니다. 고맙습니다.
'갓성비 꿀팁' 카테고리의 다른 글
| 구글 내 기기 삭제 방법 (1) | 2023.06.28 |
|---|---|
| 윈도우정품인증만료 해결책은? (0) | 2020.06.03 |
| 컴활1급필기 3일 만에 합격하는 구체적 방법 (4) | 2020.06.02 |



댓글